Caso de Estudo: Trocando a Placa de Vídeo de um Dell Inspiron E1705 (9400)

O seguinte caso de estudo é fornecido por notebookcheck.pl, nosso time polonês de editores.
Uma das perguntas mais freqüentes sobre portáteis é: O que é preciso para trocar uma placa de vídeo de um portátil? Bom, isso depende. Em geral, isto não é possível de jeito nenhum.
Esta é uma das maiores diferenças com os computadores desktop. Inclusive GPUs dedicados são normalmente soldados à placa principal. Porém, há algumas exceções, como os portáteis da Dell. Informação detalhada sobre aprimoramento (upgrade) ou substituição de uma placa de vídeo de um portátil pode ser encontrada aqui.
Andi, usuário de uma Dell Inspiron E1705 (9400), demonstrou como substituir o GPU deste portátil Dell e nos forneceu a descrição do processo inteiro. Obrigado Andi! A seguinte é sua descrição.
Primeiro que tudo estamos obrigados a advertir o Leitor, que todas as tentativas de desmontar um portátil resultam na perda dos direitos de garantia é são, no entanto, feito baixo próprio risco e responsabilidade.
Originalmente, meu portátil, um Dell Inspiron E1705 (9400), estava equipado com uma placa de vídeo NVIDIA GeForce Go 7800. Para poder melhorar o seu desempenho gráfico, decidi trocá-la por uma NVIDIA Geforce Go 7900 GTX.
Atenção: No final (veja abaixo) resultou que a Geforce Go 7900 GTX precisa de mais espaço que a Geforce Go 7800, porque está equipada com dois canos de calor, enquanto a Geforce Go 7800 tem somente um. Por tanto, precisei usar um alicate de corte lateral para cortar dois pedaços da parte interior do case.
Por favor, tenha certeza de ter uma proteção contra descargas eletrostáticas, chaves de fenda, um alicate de corte lateral, e ar comprimido a mão antes de começar.
Primeiro que tudo me permita lhe mostrar como está montado o portátil e descrever as partes:

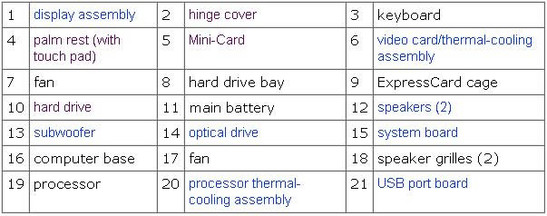
Antes de começar a trabalhar, o assunto chave é a apropriada proteção DES (Descarga Eletrostática). Isto foi muito importante para mim, porque desta maneira você evitará qualquer dano nos frágeis componentes do portátil.
Por isso, eu usei luvas e umas tarjas anti-estática ao redor dos braços, e trabalhei em cima de uma bandeja anti-estática.
Antes de começar com a s manipulações dentro do portátil, a bateria e o disco rígido integrado, tiveram que ser removidos. Além disso, a placa WLAN deve também ser removida, porque de outra forma não há maneira de desmontar a tela. Desafortunadamente o Dell E1705 é feito de uma maneira que torna difícil fazer qualquer coisa sem desmontar a tela. Ainda há um longo caminho até poder acessá-lo...

Removendo o disco rígido (manual oficial de Dell):
http://support.euro.dell.com/support/edocs/systems/ins9400/en/sm/hddrive.htm#wp1123687
Removendo a placa WLAN (manual oficial de Dell):
http://support.euro.dell.com/support/edocs/systems/ins9400/en/sm/cards.htm#wp1009645
No nosso caso, temos que desconectar os pinos No.1 e No.2.
Por favor lembre-se que você deve conectar o cabo branco ao pino No. 1, e o preto ao pino No.2.
O resultado se vê como na foto abaixo. Um tem que guiar ambos os cabos da antena da placa WLAN ao lado superior do portátil. Ao desconectar as juntas, deve se aplicar um pouco de força, já que estas estão firmemente aderidas. Tenha cuidado de não puxar o objeto inteiro para fora da placa de circuitos impressa (printed circuit board (PCB)).

O seguinte link ao website da Dell será útil aqui:
http://support.euro.dell.com/support/edocs/systems/ins9400/en/sm/hingecvr.htm#wp1123881
Vamos continuar no lado direito (há espaço suficiente para uma chave de fenda). Tenha cuidado de não danificar a laca do case (é recomendável colocar um pedaço de papel por baixo da lamina da chave de fenda).
Depois, curvando os lados da coberta, tente gradualmente puxá-la para cima.
Está aderida ao case bem firmemente por alguns fechos e grampos. Você não deve puxar a parte direita da coberta enquanto tenta remove-la, porque poderia quebrá-la no meio do caminho. (há uma placa de circuitos impressa com o interruptor de força, botões multimídia e luzes indicadoras).
Depois de remover a coberta da dobradiça, você obterá o seguinte resultado:

Agora o teclado tem que ser desmontado. Este está fixado pela sua parte superior por dois parafusos. Depois de desparafusá-los, coloque a parte superior do teclado para cima e depois puxe para fora em direção da tela. Você pode colocá-lo (de cabeça para baixo) no touchpad.
Mais detalhes sobre a desmontagem do teclado pode ser encontrada no website da Dell:
http://support.euro.dell.com/support/edocs/systems/ins9400/en/sm/keyboard.htm#wp1111863
Desconecte o conector do teclado levantando a coberta preta do lado do cabo em banda. Não puxe a junta cinza, já que está soldada à placa de circuitos impressa (PCB).

Está conectado ao slot na placa de vídeo por um pino conector-30.
Para desconectá-lo, temos que segurar a fita azul e puxar o conector para cima.
Aqui você pode ler sobre como desconectar o painel LCD (manual do website de Dell):
http://support.euro.dell.com/support/edocs/systems/ins9400/en/sm/display.htm#wp1006390
Quase nos livramos da tela LCD – você só precisará desparafusar outros quatro parafusos que a seguram no case. A dobradiça esquerda tem uma pequena extensão que encaixa no case. Portanto, é recomendável que depois de remover os parafusos você deve levantas as dobradiças um pouco, puxando-as para for a do case, e então puxá-las para trás do portátil. Se tudo foi bem, você deve segurar o painel LCD com o cabo projetado guiado à placa de vídeo e dois cabos da placa WLan. Durante os seguintes passos não precisará mais deles.
Agora, deve desconectar três conectores da placa principal (veja a última foto): o que pertence à bateria BIOS, o do interruptor de força e luzes indicadoras, é o do touchpad. Todas essas partes estão fixas ao topo do case da unidade base, que você tem que remover depois.
Desparafuse os parafusos começando pelos do lado superior da unidade base (marcados com pequenos círculos vermelhos) e aqueles na parte inferior da unidade base. Depois remova o case superior com cuidado e ponha-o ao lado. Você pode limpá-lo com ar comprimido.
Finalmente, você agora está dentro e pode desmontar o que você quiser.
Vamos começar por limpar ambos os ventiladores. Desafortunadamente, não há acesso imediato a eles, então cada vez que você queira limpa-los, terá que desmontar o portátil em pedaços. No meu ponto de vista, isto é uma grande desvantagem deste portátil.
Me deixe mais uma vez referir-me ao website do fabricante:
http://support.euro.dell.com/support/edocs/systems/ins9400/en/sm/fans.htm#wp1000550
Para poder desmontar ambos os ventiladores, você tem que desconectar os conectores da placa principal e desparafusar dois parafusos, que os fixam ao case (veja as fotos abaixo).
Como chegamos tão longe, talvez seja hora (opcionalmente) de desmontar o resfriador do CPU e trocar o mesmo processador.
Primeiro, dê uma olhada aos seguintes links:
http://support.euro.dell.com/support/edocs/systems/ins9400/en/sm/cpucool.htm#wp1000001
http://support.euro.dell.com/support/edocs/systems/ins9400/en/sm/cpu.htm#wp1084976
Para poder desmontar o resfriador do CPU, desparafuse quatro parafusos. Não há mais surpresas esperando você aqui, a coisa inteira sai para for a facilmente. Antes de remover o CPU, precisa-se girar o parafuso na Tomada 479 no sentido horário com uma chave de fenda. De modo correspondente, depois de substituí-lo com uma nova unidade, você deve girar o parafuso no à esquerda até que escute um distinguível clique. Por causa da ordem dos pinos, o CPU pode ser colocado de uma única maneira na tomada. Portanto, não deve aplicar muita força. Na mesma tomada existem sinais mostrando a direção em que se deve girar à chave de fenda para remover ou substituir o CPU. Eles são: um símbolo de cadeado aberto (à direita) e fechado (no lado esquerdo da Tomada 479).
Depois tem que ser desmontado o resfriador da placa de vídeo.
Desmontagem da placa de vídeo (manual do website da Dell):
http://support.euro.dell.com/support/edocs/systems/ins9400/en/sm/video.htm#wp1006368
Para poder remover somente o resfriador e aplicar uma nova pasta resfriadora, você só precisa só desparafusar quatro parafusos longos localizados no meio do radiador (marcados com círculos vermelhos na primeira foto). Isto não deve causar nenhum problema serio.
Agora você pode continuar com a remoção da placa de vídeo da sua tomada (não tem importância se você a remove com ou sem o resfriador). Se você não quer desmontar a placa, e gostaria somente de trocar a pasta termal, basta com desparafusar quatro parafusos longos afixando o radiador.
Porém, se você quer trocar a placa de vídeo, você tem que remover mais alguns parafusos localizados ao redor do resfriador. De fato, você tem que desparafusar todos os que restam (marcados com círculos verdes na foto).
Uma vez que você consiga de livrar de todos os parafusos, é hora de remover a placa. Neste momento eu hesitei um pouco, mas como tudo foi perfeitamente até este ponto...
Nota importante: o slot PCI Express card está localizado no lado esquerdo da placa de vídeo, então você terá que segurar a placa nesta área e delicadamente puxá-la para cima. Você não deve puxar a Express card para fora, já que dessa maneira, pode danificar a conexão na placa principal. Tente remover a placa de vídeo segurando-a perfeitamente horizontal.
O resultado final se vê como este:
Agora que chegamos até a placa mãe e estamos quase prontos para montar a nova placa de vídeo GeForce Go 7900 GTX com dois canos de calor. O GPU original instalado no meu portátil era uma GeForce Go 7800, que tinha apena um cano de calor.
Primeiro, tive que checar se o cano de calor esquerdo (7900 GTX) cabe no case. Como você pode ver na primeira foto, parece que este não cabe. Portanto, uma pequena modificação é precisa. Para este objetivo é preciso um pequeno alicate para cortar dois pedaços do case (de ambos os lados). Uma coisa merece especial atenção: o case do portátil é muito rígido, portanto, enquanto cortam os pedaços não desejados, duas pequenas farpas serão cortadas, estas podem cair e ficar embaixo da placa mãe. Portanto, devemos soprá-los para for a com ar comprimido. Detalhes nas fotos abaixo.
Depois de examinar o resultado do nosso trabalho, está na hora de colocar a placa nova em folha na tomada. Eu orientei a placa de vídeo de acordo à ordem dos parafusos afixando-a na placa de circuitos impressa (PCB), já que é muito difícil de posicioná-la usando o slot PCI Express como guia (é quase invisível durante a montagem).
Movendo delicadamente, tente posicionar a placa de maneira ideal, parafuse no sentido anti-horário e pressione-a contra a placa mãe. Tenha cuidado e monte a placa horizontalmente e não obliquamente, já que o slot é muito frágil. Você notará quando a placa esteja no lugar. Agora é só questão de parafusá-la. Veja as fotos abaixo:
Adaptação do cano de calor esquerdo:
Depois de fixar todas as partes do sistema de resfriamento, você está prestes a montar o case superior e montar a tela. Primeiro você deve posicionar o case superior no topo da unidade base e afixá-lo ao case com parafusos (marcas vermelhas na primeira foto). Deixe as duas aberturas superiores vazias – Você finalmente precisará delas para parafusar o teclado. Não se esqueça de reconectar o interruptor de força, o touch pad, e a bateria BIOS.
Afixar o painel LCD não deveria apresentar nenhuma dificuldade. Você tem que lembrar que deve arrastar os cabos da WLAN para o outro lado do case e conectá-los de uma maneira apropriada (o branco - 1; o preto - 2) com o modulo. Daí você precisa conectar o LCD, pressionando lentamente o conector na tomada do GPU, e posicionar o cabo por dentro da parte oca do case.
O conector do interruptor de força e as luzes indicadoras, e o conector da bateria BIOS:
Finalmente, o teclado incluindo o interruptor de força tem que ser colocados na coberta superior. Por favor, veja acima para detalhes. Se tudo for feito como deve, você pode agora ligar o portátil.
Pressiones F5 imediatamente para executar o programa de diagnostico, e, depois de fazer os testes necessários, entre no BIOS, onde você pode ver o seguinte:
http://www.notebookcheck.net/Mobile-Graphics-Cards-Benchmark-List.844.0.html
O GPU fornecido requeria a unidade de abastecimento de energia PA-10 90W. O mínimo para GPUs GF Go 7900 GTX 512MB e GF Go 7950 GTX 512MB é uma unidade de abastecimento de energia(power supply unit (PSU)) PA-13 130W ou uma PA-15 150W.
As freqüências padrão para a placa 7900 GTX: 500MHz núcleo; 1200MHz memória (GDDR3).
Você pode facilmente aumentar a freqüência aos padrões do 7950 GTX, que são 575MHz para o núcleo, e 1400MHz para a memória. Porém, eu não recomendo fazer isto com a PSU 90W PA-10.
Depois de instalar o GPU e montar o portátil, eu sugiro usar controladores modificáveis baixados deste website:
http://www.tweaksrus.com/index.php?option=com_docman&task=cat_view&gid=163&Itemid=41/
Depois de instalar o controlador MobileForce 97.92 M4, tenho a possibilidade de mudar as freqüências de ambos, gráficos 2D e gráficos 3D. Apesar do controlador, isto não é nada extraordinário, mas a possibilidade de diminuir as freqüências para o modo 2D a 15MHz para o núcleo e 100MHz para a memória realmente me surpreendeu. Possivelmente, estes sejam apenas indicadores de configurações errados, mas no caso da velha placa GeForce Go 7800 eu reduzi as freqüências de 2D a 25MHz para o núcleo e 400MHz para a memória.
Como você pode ter imaginado, isto teve um grande impacto nas emissões de temperatura da placa de vídeo, que variaram entre 50-60 graus Celsius, com o ventilador funcionando esporadicamente.
No modo 3D, sem características de operação (operation characteristics (OC)), a temperatura da placa 7900 GTX atingiu 85 graus Celsius. Possivelmente, substituir a pasta termal com uma AC5 no GPU reduziria a temperatura em vários graus.
Uma grande vantagem do sistema de resfriamento do GPU 7900 GTX são os dois canos de calor. Isto significa que a placa está sendo resfriada de uma maneira dupla, e, portanto, não esquenta muito. Confesso que não consegui tirar o resfriador do GPU para for a, para poder aplicar um pouco de nova pasta termal ao núcleo. Eu falhei removendo o radiador, já que este estava afixado muito firmemente. Nas series 7800 e 7900 os módulos de memória estão localizados em ambos os lados da placa de circuitos (PCB). As varetas de memória inferior são resfriadas por uma fina lamina de metal.
Favor referir-se ao seguinte link para mais detalhes:
http://www.notebookcheck.net/Mobile-Graphics-Cards-Benchmark-List.844.0.html
Finalmente, lhe desejo sorte desmontando o portátil e substituindo um pouco do seu hardware.
Obrigado aos nossos parceiros de Notebookcheck Polônia e Andi, que nos forneceram este caso de estudo.




































































